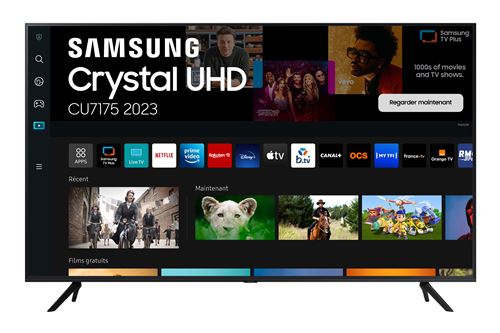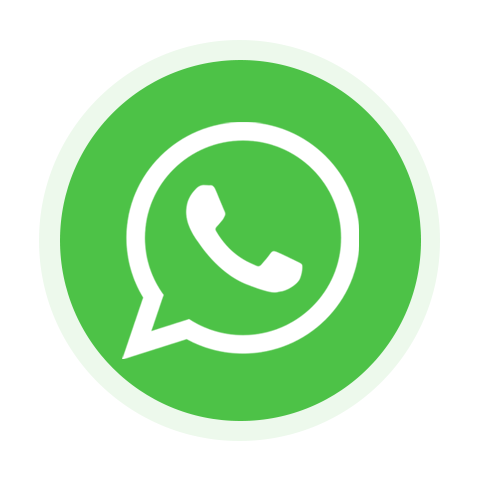Fed up with the restrictive offerings of cable TV on your Samsung Smart TV? Tired of TV show schedules that don’t fit your lifestyle? It’s time to consider a more flexible and modern solution: IPTV. In this discussion, we’ll guide you on how to set up IPTV on your Samsung Smart TV for a more tailored viewing experience.
Let’s delve a little deeper into what IPTV is and the advantages it offers. IPTV, or Internet Protocol Television, is a cutting-edge service that streams television channels over the internet. It is accessible on a wide range of devices, including Windows, Android, iOS, Mac, Xbox, Roku, and PlayStation. Unlike traditional cable, IPTV allows you to record shows and other content, which is then stored on the service’s servers for you to access anytime, anywhere. With IPTV, you have the freedom to select channels that interest you and avoid those you do not wish to watch. To avail of these services, you will need to subscribe on a monthly or yearly basis, which can be done on their official website. Once subscribed, you can enjoy IPTV on multiple screens. To learn how to install and subscribe to IPTV on your Samsung Smart TV, keep reading as we outline the steps in the following sections
How to Install and Setup IPTV on Samsung Smart TV
IPTV services are swiftly gaining traction, poised to overhaul traditional cable systems in the foreseeable future. For Samsung smart TV owners, various applications are on offer to streamline IPTV setup, with Smart IPTV being one of the standout choices. To master the setup process using Smart IPTV, simply follow the step-by-step guide provided below. This guide will detail the necessary procedures to get you up and running with IPTV services on your Samsung smart TV, enhancing your viewing experience with more control and convenience.
- Start your Samsung Smart TV and connect it through a suitable internet connection using wifi or through the ethernet cable.
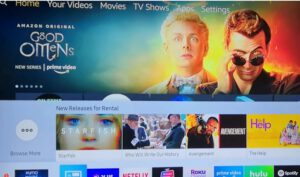
- Now, open the search bar by pressing the home button from the remote to search Smart IPTV.
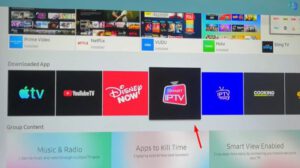
- You’ll see the app with its general recognizable logo on the screen and you have to Install it for proceeding further.
- After installing this app, you have to go through some steps to set up the IPTV channels on your Samsung Smart TV.
- After this, launch the Smart IPTV app and a new window will appear on the screen. On that screen, you’ll find a TV Mac Address and make sure to note it down somewhere carefully.
- Now, using your mobile phone or PC, visit this link siptv.eu/mylist using a suitable browser.
- On this page, enter the noted TV Mac Address carefully in the required filling box. In the URL box, enter the Smart IPTV Playlist URL that mycobra Tv provides you.
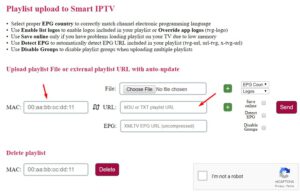
- After performing all these steps, recheck the entered content and then press the Send
- After that, you’ll see a message at the bottom of your browser window saying- 1 URL added! Restart your App
- Now, come on in IPTV app on Samsung smart TV and close the app using the Exit button from your TV remote.
- After that, restart the Smart IPTV App from the Apps section on the TV screen.
- Here, processing will be started to load all IPTV channels and will be ready to watch after a couple of minutes.
Congratulations! You have successfully enabled IPTV on Samsung Smart TV. Go ahead and enjoy its wonderful services.
After knowing about all the features and advantages of IPTV on your system it would probably be difficult to wait for setting IPTV on your Smart TV. Reliable features provided by it are the main reason for its huge number of adoption by people all over the world. So, adopting this service will be definitely beneficial for you.